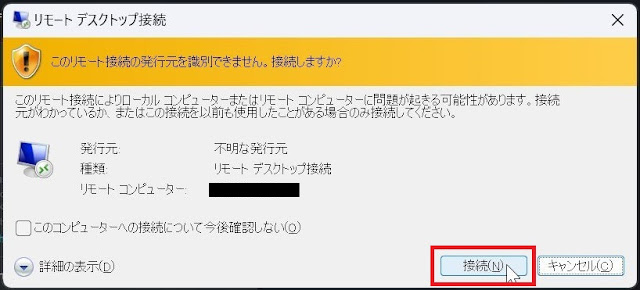Unified Access GatewayをAmazon Web Services上に作成してみよう:(5)EC2で踏み台サーバを作成しよう
.jpg) |
| ゆでた菜の花とからしの和え物(2024年3月10日撮影) 春先の食べ物いえば、私はフキノトウか菜の花が思い浮かびます。個人的には菜の花の方が苦くないので好みです。 |
 |
| 今回作成する箇所は、赤いEC2インスタンスです。 |
●目次
■EC2インスタンスの作成
EC2ダッシュボードにて、Instancesを左側のメニューから選び、Launch instancesをクリックします。
最初にインスタンス名を入力します。
次にOSとインスタンスタイプを選びます。今回はt2.microという小さいサイズを選びながらも、Windows Server 2022を選んでみました。
 |
| Windows Server側の要件を満たしているか微妙な気がしますが、果たして。。。? |
次に仮想マシンに接続する際のOSのパスワードを表示するためのRSAキーを作成し、接続先となるVPCとサブネットを関連付けます。
最後に、セキュリティグループと関連付けて、Launch Instanceをクリックします。
インスタンスの作成に成功すると画面上部に緑の枠で「Success」と表示されます。
次はテスト接続を行います。
■テスト接続
RDP Clientをクリックし、Download remote desktop fileをクリックして、RDP接続用のファイルを入手します。この画面に、接続時のユーザー名も表示されているので控えておきます。その後、Get passwordをクリックします。
EC2インスタンス作成時に作成したRSAのキーファイルをアップロードします。
アップロードするとキーの内容が反映されるので、Decrypt passwordをクリックすると、RDPファイルをダウンロードするページに表示されていた「Get password」のメッセージの箇所に、パスワードが表示されます。
パスワードを入手したら、RDPファイルを使用して早速接続します。通常のRDPのように接続先コンピュータを確認するダイアログや、ユーザー認証ダイアログが表示され。。
以下のようにログインできれば、成功です。若干スペックに疑問の残るインスタンスタイプを選択していましたが、何とかデスクトップを表示できていました。
以上で、今回の作業は終わりとなります。今回までで、以下紫色の箇所を作成しました。
次回は、UAGを展開していきます。