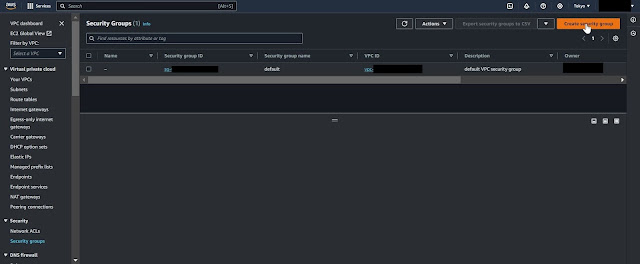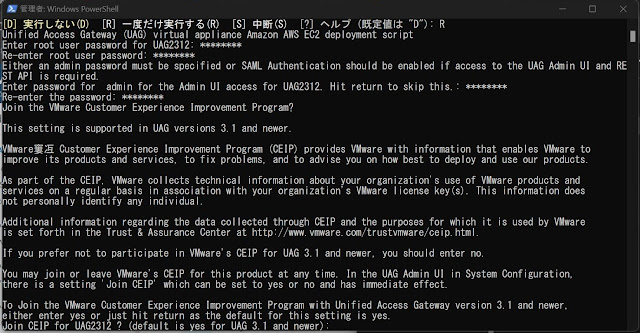Unified Access GatewayをAmazon Web Services上に作成してみよう:(10)UAGを展開しよう
 |
| アヤメ(2024/4/30) 4月下旬~5月下旬に咲きます。漢字では菖蒲(アヤメまたはショウブと発音します)と書くこともあるそうです。 ※ショウブとアヤメは別の花だそうです。 |
本投稿はUAGをAWS上に構築するシリーズの第十回目の記事です。
今回は、、、UAGの展開を実施します!!!🎉🥳🎉🥳🎉🥳🎉🥳
※な、長かった。。。AWS初心者の私には長い道のりでした。。。
ようやく、VPCの中で表現できるコンポーネントに戻ってきたので、とても久しぶりですが、全体的な外観図を掲載します。今回は赤の部分(UAG)を構築していきます!
■目次
- UAGの展開
■UAGの展開
UAGを展開する前に、前回VMDKから作成したAMI(Amazon Machine Image)がきちんと登録されていることを確認します。
次に、UAGに適用するためのSecurity Groupを作成します。
セキュリティグループの名称を埋め、どのVPCで使用するかを選択します。
今回は、9443で待ち受けるUAGの管理用画面に、テスト的にアクセスします。
UAGはNLBの後ろに位置するので、以下のような設定としています。
- すべてのネットワークからのTCPポート:9443の通信を許可
- NLBのサブネットからのTCPポート:9443の通信を許可
なお、UAGはパブリックIPアドレスを持たないため、仮にインターネットからアクセスしたとしてもUAGに直接のアクセスはできません。が、NLBはアクセス元のIPアドレスを変換しないようなので、この方式とすることで、どこからアクセスしても、バックエンドのUAGにアクセスができるようになります。
※この検証を行った後日、Autoscalingの際に使うようなNLBルールとすることでも通信ができるときづいたため、そちらの方がスマートな設定かもしれません。
セキュリティグループの設定をしたら、保存します。
次にUAGの展開用のスクリプトで読み込むiniファイルを設定します。
今回はt2.microにしました。
設定したら、PowerShellで実行します。実行時の操作はAzureやvSphereに展開するときと同じです。
スクリプトを実行してもよいか尋ねるプロンプトが出たら、Rを選択します。ps1とpsmのふたつのファイルがあります。
Rを押下後、rootユーザーのパスワードを設定します(確認のために2回入力します。)
次にWeb管理画面のログインユーザーであるadminユーザーのパスワードを入力します(こちらも確認のため2回入力します)。
次にCEIPの参加を選択します。私はいつもnoを選択してしまっています。
成功すると、"Deployed Successfully..."と表示されます。
これで、UAGの展開が完了しました。
早速テスト接続。。!と行きたいところですが、今回のUAGはNLBのバックエンドとして構成しているため、グローバルIPアドレスを持ちません。全体図でいえば、最後のひとつ、紫色に塗りつぶされていないNLBが必要になります。
次回以降はNLBを作成していきます。